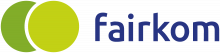tutorial
fairchat - the alternative messenger
The following instructions refer to the browser chat fairchat.net
Change profile picture
The personal settings can be found on fairchat.net, click on your avatar image top left.
Settings: Customize notifications or display settings.
Profile: It is possible to change the shown name.
Avatar: Please upload your profile picture.
Chat between two persons
1. Click on the upper left corner of the search box.
2. Type in the desired name.
3. Select desired user - the chat opens.
Group chat
1. Click on the search box at the top left.
2. Type in the group name you are looking for.
3. If the group name does not already exist, create a new group.
4. Determine whether the group is private (does not appear in lists) or
5. only for announcements (Read-only channel, marked with #).
6. Enter the names of the group members and select them.
7. Open the group by clicking on ‘create’.
Write a message
1. You can add documents using the + icon in the message bar. You also can record and send a video message by clicking on the microphone or video icon.
2. Emojis can be inserted via the smile icon.
3. You send messages by clicking the paper plane.
Notifications
Notifications can be set separately for each private or group chat. In order to get notifications on the desktop, by e-mail or on your mobile, you have to set this at the desired (group) chats.
Desktop: You will be informed about all new messages on the desktop;
Mobile push notifications : You will be informed about all new messages on your mobile;
E-mail: If you are mentioned with @ in a message, you'll get an email
Tip: If you want to send a notification to all members of a group, regardless of whether they have subscribed to a notification, use @all in the message. If it is to reach only those who are online, then use @here.
Start a video conference
In a room, you start a video conference in the browser with the video icon behind the three dots top right. Allow access to the microphone and video camera. If the conference participant is not on fairchat, you may open a conference room on fairapps.net. Further persons (also external) can be invited in the conference per link with the ‘+’ symbol above.
Anyone who starts a conference is the moderator.
1. Picture automatically gets who speaks, unless you activate ‘Follow me for all participants’ (for example, for a lecture).
2. If there are background noises disturbing the microphone, mute the microphone. This can also be done by the moderator for others.
3. We recommend using a headset, so you can better hear the other participants and avoid an acoustic feedback.
4. If a large number of participants are expected, it is advisable that they start with a turned off microphone.
5. To leave the conference mode, use the red telephone handset and click on the video icon.
Show screen
1. The whole desktop or a single window can be transferred to the conference.
2. A plug-in for the Chrome browser must be installed.
3. This is ideal for presentations to share a website or to analyze problems.
4. If the release mode can not be closed, hang up the conference and get in again.
Use the pad for common notes
1. During a conference you can write together on a note pad.
2. Simple formatting is possible.
3. Notes can be shared and exported with the icons at the top right.
4. For each conference a new note pad is created.
5. An ideal solution for drafting an agenda or protocol.