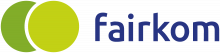tutorial
fairchat -der datenschutzkonforme Messenger
Die nachfolgende Anleitung bezieht sich auf den Zugang zu fairchat.net mit einem Webbrowser.
Profil hochladen
Die wichtigsten Einstellungen nimmst du über den Einstieg mit einem Browser auf fairchat.net links oben vor.
Einstellungen: hier kannst du Benachrichtigungen anpassen
Profil: Änderung des Anzeigenamens möglich
Profilbild: Du kannst ein Profilbild von dir hochladen
Chat zwischen 2 Personen
Klick links oben in die Weltkugel, dann kannst du Benutzer und Räume suchen
Tippe den gewünschten Namen ein;
Wähle gewünschte/n Benutzer/in - der Chat öffnet sich
Gruppenchat
Klick in die Weltkugel links oben
Tippe den gesuchten Gruppennamen ein
Falls es den Gruppennamen noch nicht gibt, lege die Gruppe neu an mit dem + rechts
Lege fest, ob die Gruppe privat ist (erscheint nicht in Listen) oder
nur für Ankündigungen (Read-only Kanal, ist gekennzeichnet mit #)
Gib Namen der Gruppenmitglieder ein und wähle diese aus
Öffne die Gruppe indem du auf erstellen klickst
Nachricht schreiben
Dokumente kannst du über das + Symbol in der Nachrichtenleiste hinzufügen.
Bei Bedarf kannst du mit dem Mikrofon eine Sprach- und mit der Videokamera eine Videobotschaft aufnehmen und versenden.
Emojis können über das Smile-Symbol eingefügt werden.
Nachrichten schickst du über den Papierflieger ab.
Benachrichtigungen
Bei jedem privaten Chat oder Chat-Gruppe können Benachrichtigungen separat eingestellt werden. Um Benachrichtigungen am Desktop per E-Mail oder mobil am Smartphone zu bekommen, musst du dies bei den gewünschten (Gruppen-) Chats einstellen.
Desktop: Du wirst über alle neuen Nachrichten am Desktop informiert
mobile Push-Benachrichtigungen: Du wirst über alle neuen Nachrichten auf deinem Handy informiert
E-Mail: Wenn du mit @ in einer Nachricht erwähnt werden,
bekommst du eine E-Mail
Tip: Wenn du an alle Mitglieder einer Gruppe eine Benachrichtigung senden willst, unabhängig davon ob diese eine Benachrichtigung abonniert hast,
verwende @all in der Nachricht, wenn es nur jene erreichen soll, die gerade online sind, dann @here.
Videokonferenz starten
Eine Videokonferenz startest du im Browser mit dem Video-Symbol. Dabei den Zugang zu Mikrofon und Videokamera erlauben.
Falls der/die KonferenzteilnehmerIn nicht in fairchat ist, öffne einen Konferenzraum auf .
Weitere Personen (auch externe) kannst du in der Konferenz mit dem + Symbol rechst oben per Link einladen.
Wer eine Konferenz startet, ist ModeratorIn.
Bild bekommt automatisch, wer spricht, ausser du aktivierst "Follow-me für alle Teilnehmer" (etwa für einen Vortrag).
Wenn Nebengeräusche die Konferenz stören, schalte das Mikrofon stumm. Dies kann auch der/die ModeratorIn für andere tun.
Wir empfehlen die Verwendung eines Headsets, damit hörst du die anderen TeilnehmerInnen besser und vermeidest eine Rückkopplung.
Falls sehr viele TeilnehmerInnen erwartet werden, ist es ratsam, dass diese mit ausgeschaltenem Mikrofon starten.
Um den Konferenzmodus zu verlassen lege mit dem roten Hörer auf und klicke auf das Videosymbol.
Bildschirm teilen
Der ganze Desktop oder ein einzelnes Fenster können in der Konferenz übertragen werden.
Mit Firefox funktioniert es sofort. Für den Chrome Browser muss ein Plugin installiert werden, welches beim Aktivieren der Funktion automatisch angezeigt wird.
Ideal für Vortragsfolien, um gemeinsam eine Webseite durchzugehen oder zur Problemanalyse.
Falls sich der Freigabemodus nicht beenden lässt, legen Sie die Konferenz auf und steigen nochmal ein.
Gemeinsame Notizen in Konferenzen
Während einer Konferenz können Sie gemeinsam Notizen schreiben.
Einfache Formatierungen sind möglich. Notizen können mit den Symbolen rechts oben geteilt und exportiert werden.
Für jede Konferenz wird ein neues Notiz - Pad angelegt.
Ideal für die Erarbeitung der Agenda oder die Rohfassung eines Protokolls.